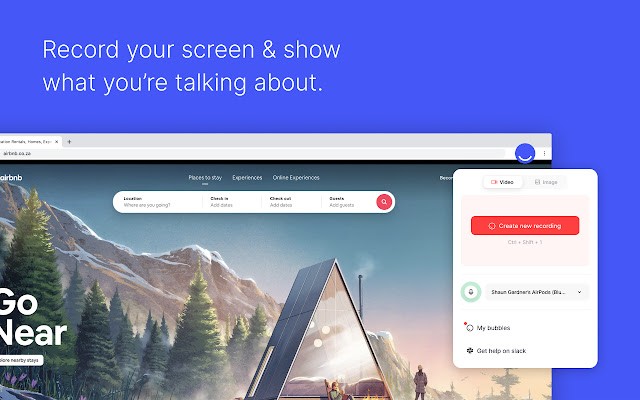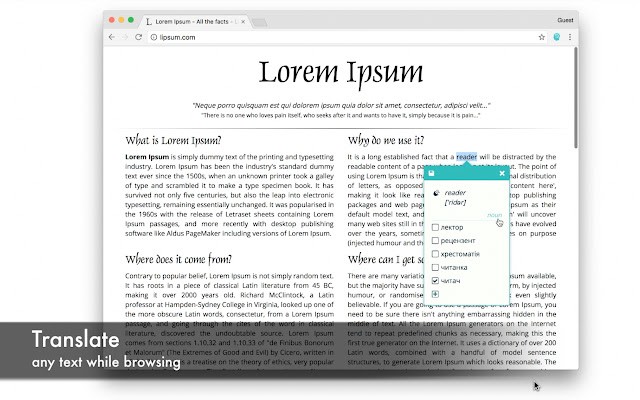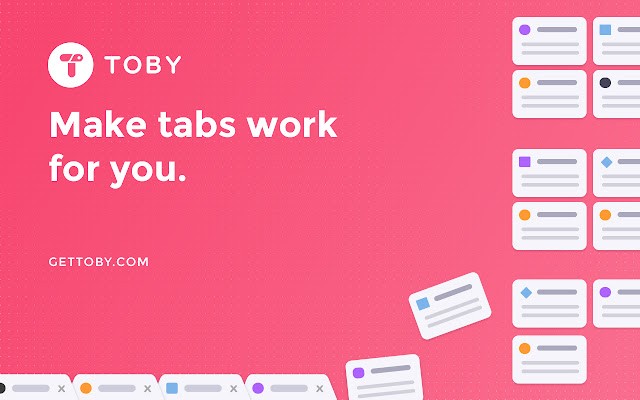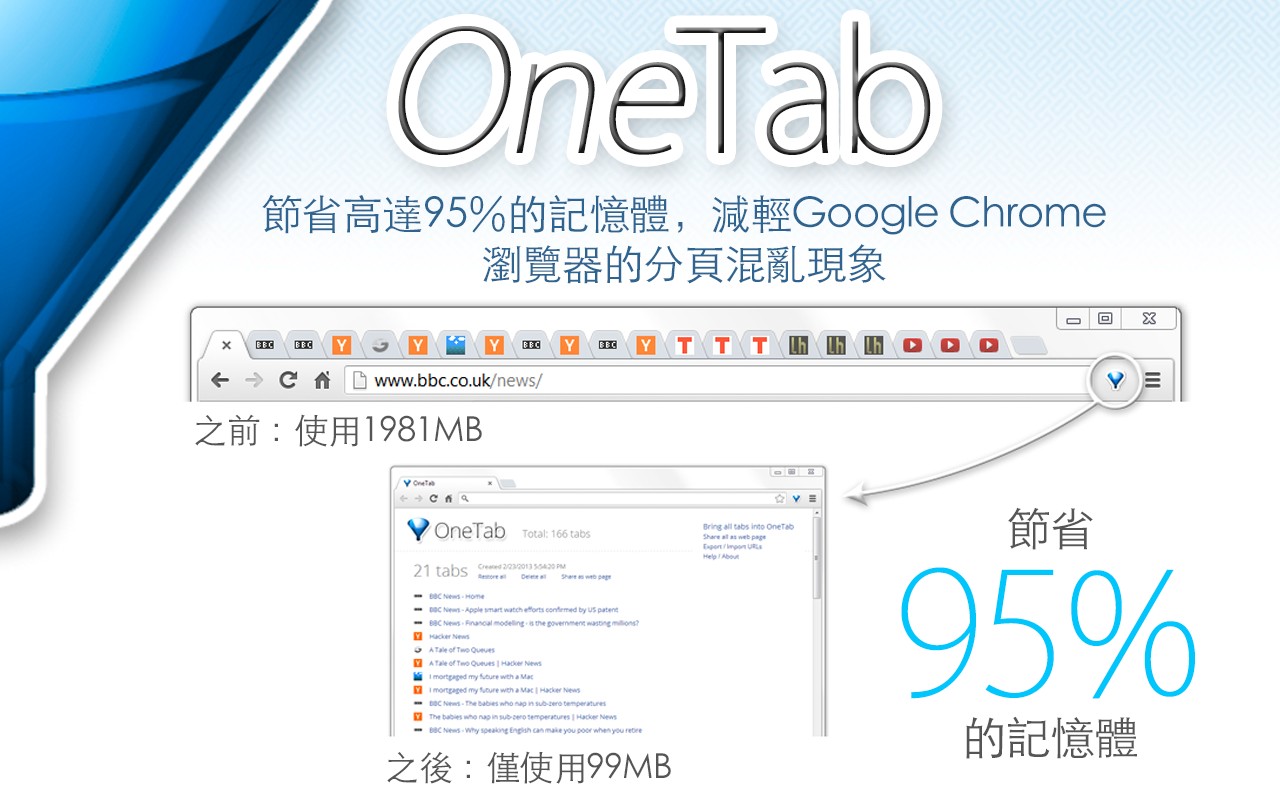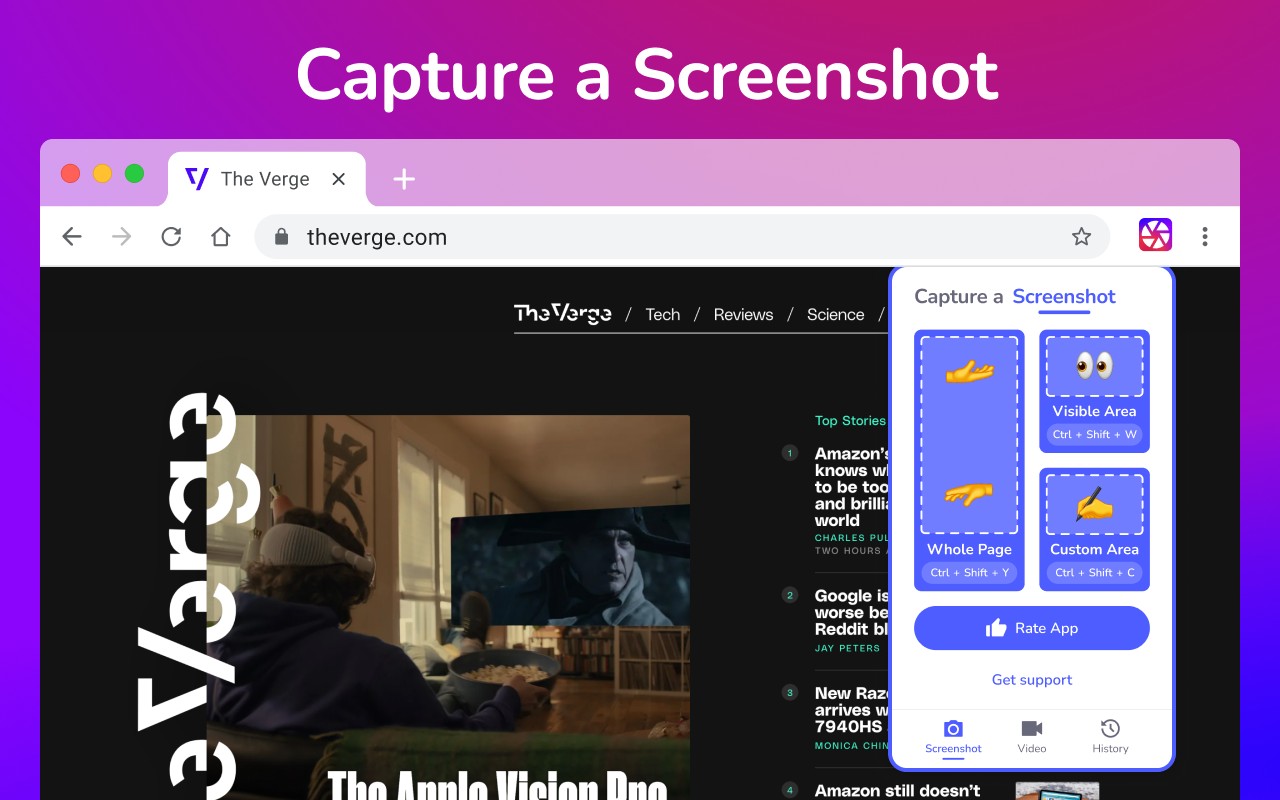
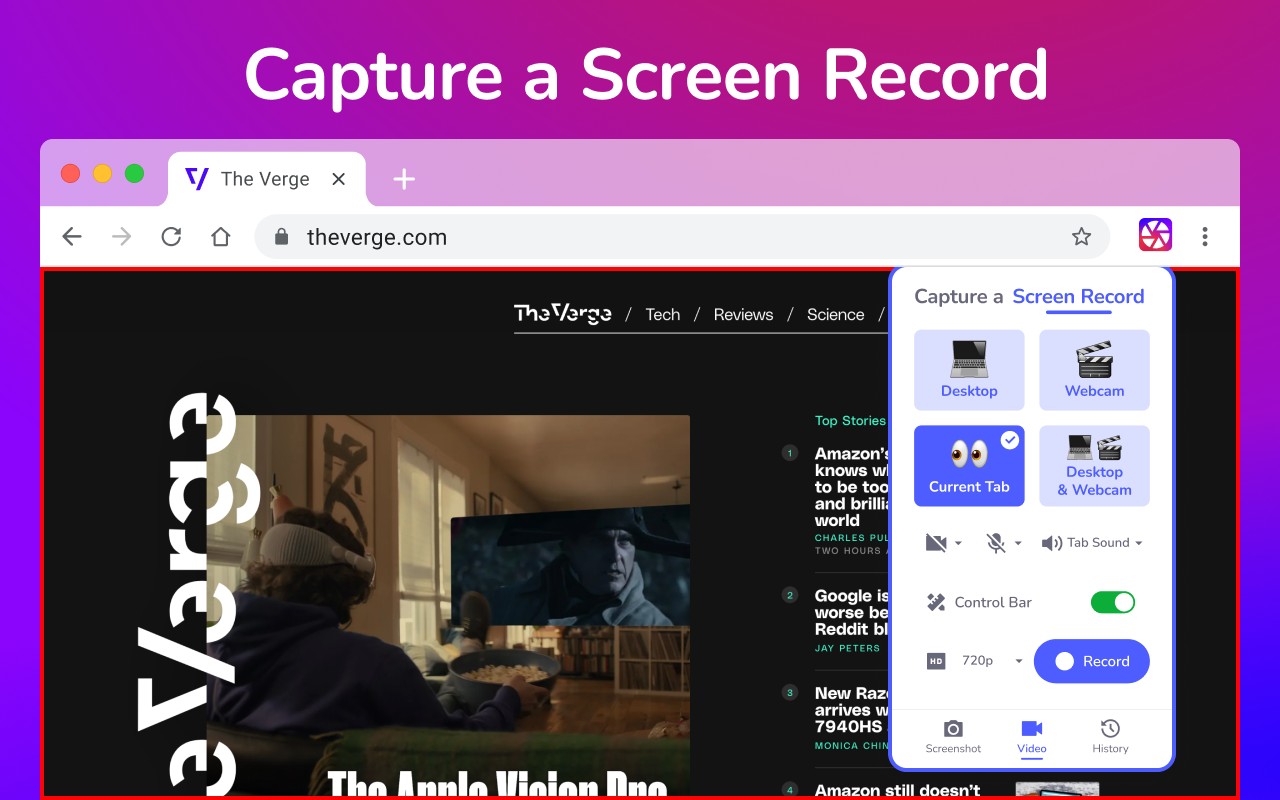
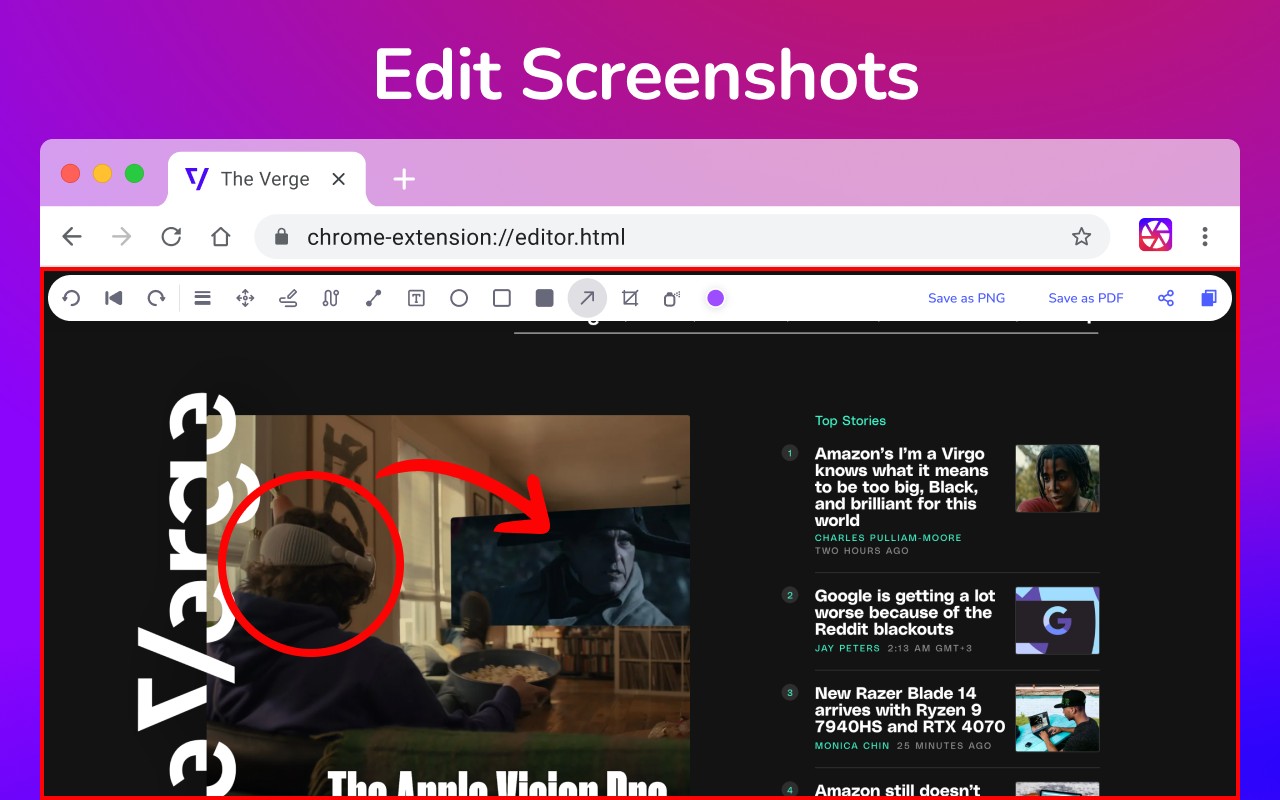
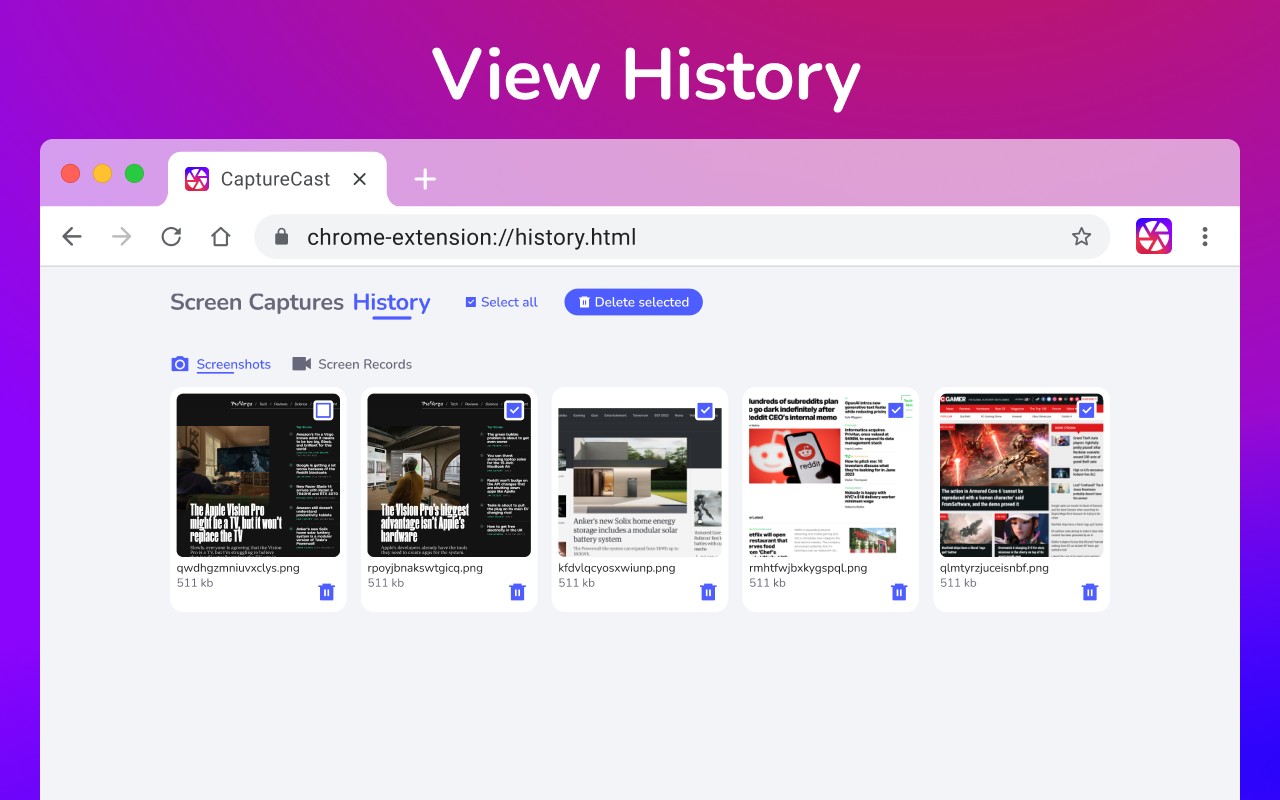
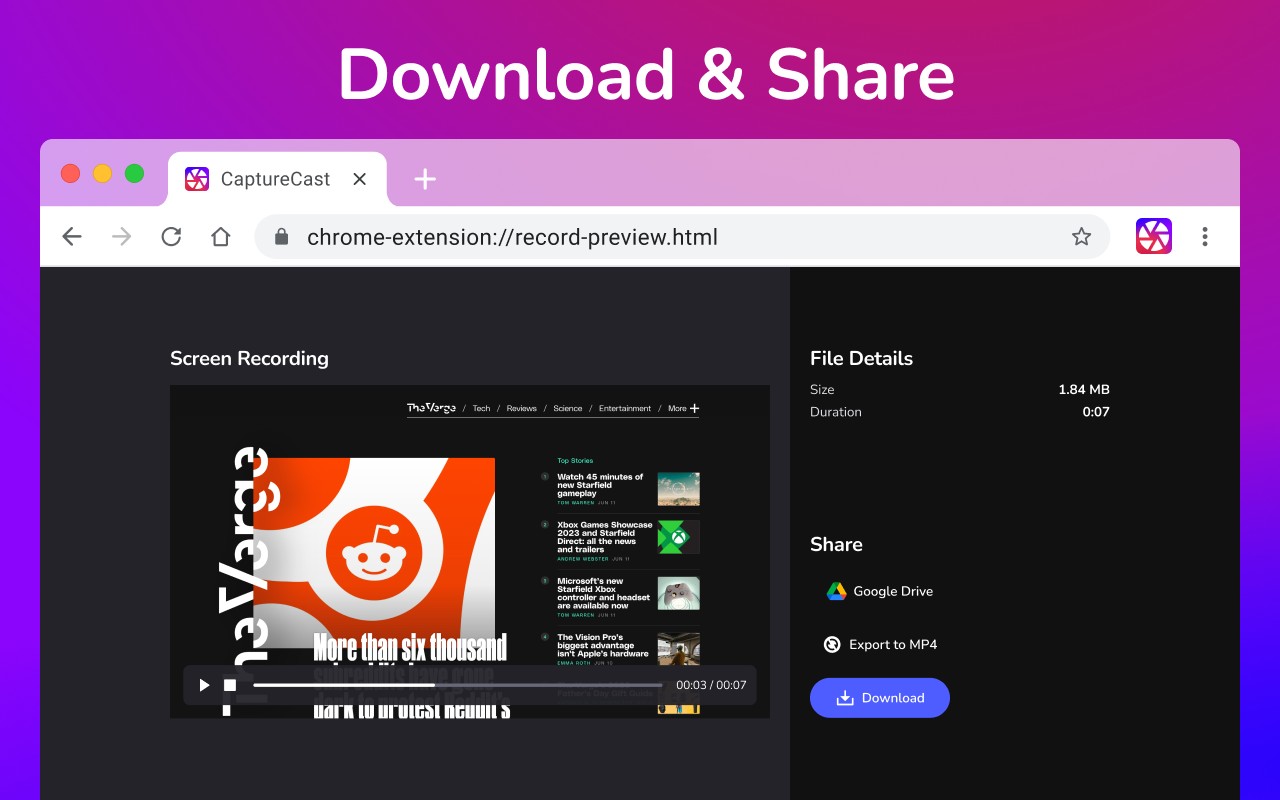
屏幕捕捉和屏幕视频录制器。截取屏幕快照,编辑并分享。录制您的屏幕和摄像头的视频。
揭开全面屏幕截图和屏幕录制工具的神秘面纱
浏览屏幕截图和屏幕录制世界变得更加简单。这款多功能工具是满足你所有屏幕截图和屏幕录制需求的一站式解决方案,具有为当今数字时代量身定制的大量功能。
**屏幕截图功能**
屏幕截图功能可让你轻松截取整个网页、指定部分或仅截取当前可见区域。
截屏后,您可以立即进行编辑,然后以 PDF、JPEG 和 PNG 等格式保存。
快速存储可确保无延迟,而离线模式则让屏幕截图无数据之忧。
强大的编辑工具让你的截图锦上添花:
- 轻松分享到 Google Drive 或通过链接。
- 立即将屏幕截图复制到剪贴板。
- 调整大小、裁剪和定制你的截图。
- 各种形状的注释,非常适合突出显示。
- 插入和修改文本,让你的截图传达更多信息。
- 使用高亮功能强调要点。
**屏幕录制功能**
使用该工具,您可以进入无缝屏幕录制世界,抓取视频并立即获得共享链接,让协作变得轻而易举。
从产品演练到反馈回合,屏幕录制器的异步视频功能可确保您与团队保持同步。
屏幕录制功能包括
- 录制桌面、特定浏览器标签或摄像头画面。
- 通过嵌入网络摄像头,将你的反应整合到屏幕录制中。
- 通过麦克风选项为配音添加个人特色。
- 将录音存储在本地或 Google Drive 上。
- 可选择 WebM 或 MP4 下载格式。
- 每次录制后都有即时共享链接。
总之,对于那些寻求强大的屏幕截图和屏幕录制工具的人来说,这款 Chrome 浏览器扩展就是最好的选择,它提供了无数的选项,可以满足你所有的捕捉和录制愿望。
在不断发展的数字时代,记录和分享我们在屏幕上看到的内容的工具和技术激增。其中最常用的是屏幕截图、屏幕捕捉和屏幕录制工具。无论你是想捕捉桌面上稍纵即逝的瞬间,还是想制作教学视频,了解这些工具的区别和应用都至关重要。
截屏
截图是对屏幕上任何时刻显示内容的静态图像捕捉。就像给屏幕拍照一样。无论你使用的是 Mac 还是 Windows 电脑,截屏都是轻而易举的事。如果你想知道如何截屏,尤其是在 Mac 上截屏,只需按下 Shift + Command + 4 即可。这样就可以拖动并选择屏幕的一部分进行截图。
另一方面,其他平台的方法可能略有不同,但截屏的本质是一致的,即截取当前屏幕的快照。
屏幕截图 超越静态图像
当人们提到屏幕截图时,往往与截屏的意思相同。不过,从广义上讲,屏幕捕捉也可以指屏幕活动的记录。这就是屏幕录制器和屏幕录像机功能发挥作用的地方。
屏幕录制器和屏幕录像机
屏幕截图捕捉的是屏幕的静态图像,而屏幕录制器或屏幕录像机捕捉的是屏幕活动的视频片段。这对于制作教程、网络研讨会,甚至录制游戏都特别有用。
屏幕录像机通常带有附加功能,例如可以加入配音或实时注释。这样就能为观看者带来更具互动性和教育性的体验。与截图的静态图像格式不同,输出的是视频文件。
如何在 Mac 上截屏等
对于 Mac 用户来说,他们不仅经常想知道如何截屏,而且还想知道如何录制屏幕,MacOS 提供了内置工具。如前所述,Mac 用户可以使用 Shift + Command + 4 组合来截屏。但对于那些希望使用屏幕录像机的用户来说,QuickTime Player 是一款出色的本地应用程序,它同时提供屏幕录制和屏幕视频录制功能。
总之,无论你是想用屏幕截图来捕捉一个瞬间,还是想用屏幕录像机来制作一个全面的教程,现在都有大量不同的选择。数字时代提供了满足各种需求的工具,只要稍加练习,就能掌握捕捉屏幕的艺术,无论是通过简单的屏幕截图还是屏幕视频录制,都会成为你的第二天性。
擴充套件下載
- 下載 CaptureCast 1.0.7.0 擴充套件( 更新時間: 2023-12-03 10:06:18)